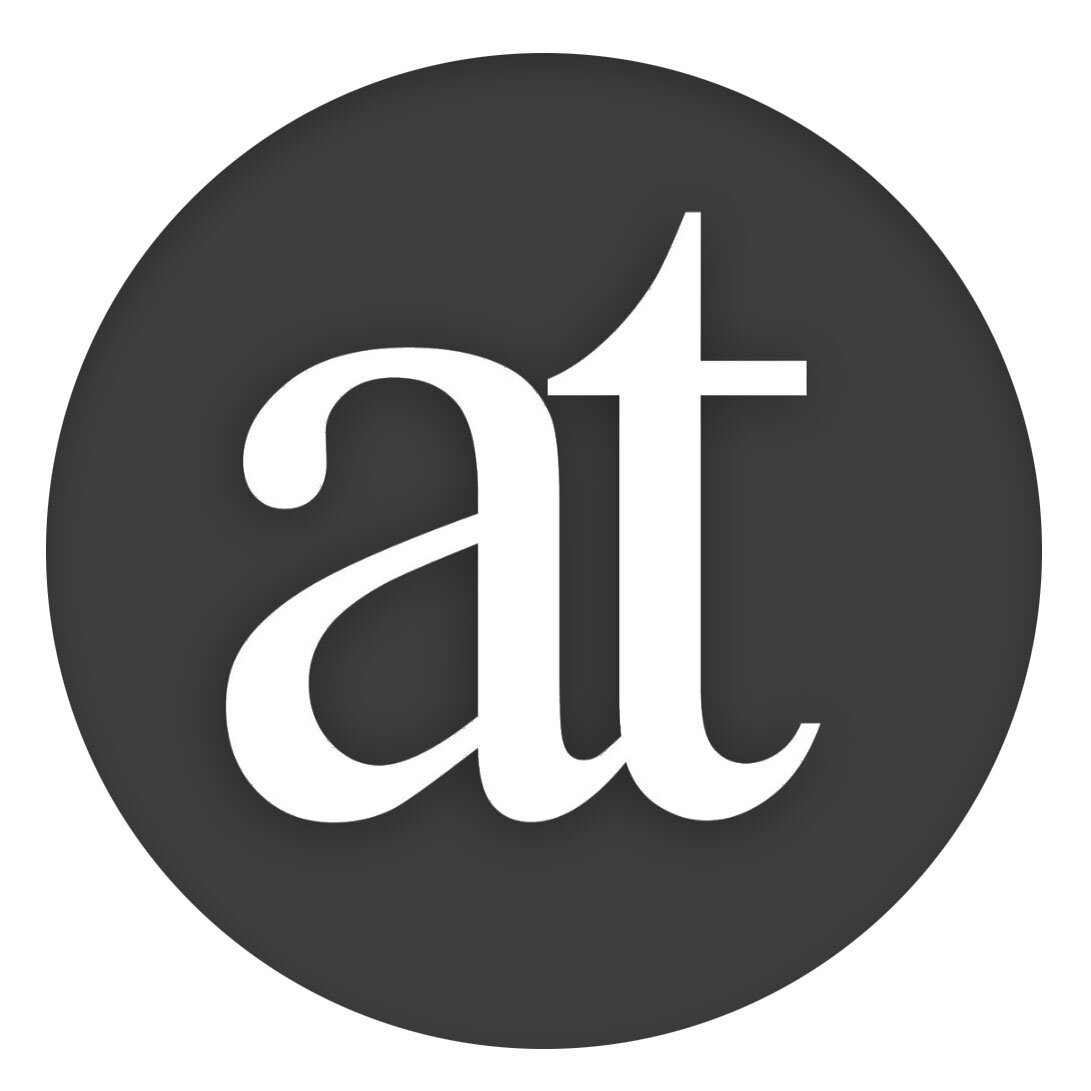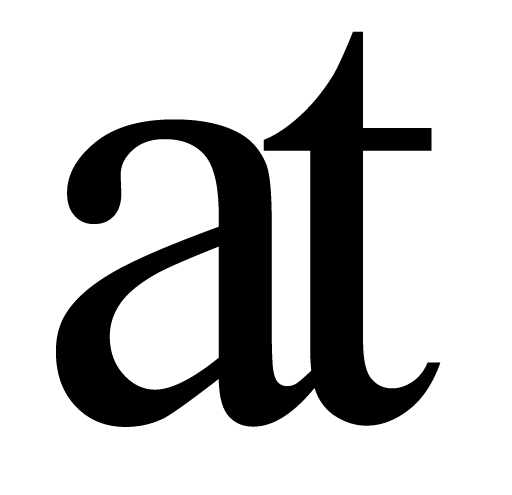Welcome to Reader!
Thank you for installing Reader! We hope you will enjoy working in Reader, please get in touch should you have any questions: hello@augmentedtext.info You are invited to subscribe to our newsletter for tips and product information. Please email us if you are interested. You may also be interested in our book on The Future of Text. Reader is covered in part in the Author walkthrough video:
First, a handy tip: You can ESC to quickly toggle in and out of full screen two-page view.
Find
Select any text and ⌘-F to see only the sentences in the document which contain the selected text. You can click on the text in the results to open the document at that section or ⌘-F again to exit or ESC. The text you selected will of course appear in the Find results and is marked by the fact that the line holding the find term is not bolded.
View
• n to see only Names and headings
• g to see any Glossary terms and headings
• z to zoom the document 1 step
• Select text and h (or ⌘-control-h) to Highlight
• h to see any text you have Highlighted, as well as all headings
• Select text and x to strike a red line through the text
Visual-Meta Enabled Capabilities (in conjunction with Author)
The following functions only work with PDF documents exported from the Author word processor, available from augmentedtext.info. This is because Reader and Author use the Visual-Meta system to give plain PDF documents rich metadata: visual-meta.info
Fold
Fold the document to show only headings: ⌘- and unfold with ⌘= if the document was exported from Author.
Click On Citation
If the document you are reading was exported from Author with citations in the form of a number in hard brackets, such as [1] then you can click on the number in the [hard brackets] and all the Reference information will appear in a small pop-up, saving you from going back and forth to the Reference section.
Copy as Citation
If you use Author you can simply copy text from a PDF in Reader and paste it in Author as a full citation.
Copying as a citation is automatically possible from a document Exported from Author, as long as the user added their author details. You can also do this from ordinary academic PDFs: to enable Copying As Citation for a specific PDF, open the PDF in Reader and if presented with a message that ‘A DOI was found, do you want to use it to attach citation information’ click ‘OK’. If this message does not appear, copy the DOI for the document (often found in the PDF itself), or its BibTeX (often found on the page you downloaded the PDF from) and paste it onto the document when it is open in Reader. The citation info will now be appended to the document. That’s it. If you have exported the PDF from Author, it will automatically have been done already. The User Guide you are reading here was exported from Author with visual-meta attached so you can copy text from this document and paste it in Author as a full citation.
Glossary
Select the glossary term and do ⌘-F to see the glossary definition on top of the screen. Glossary terms do not look different from other text since the expectation is that you might want to Find other occurrences of the text to better understand it, and if there is a glossary definition that becomes a bonus to help you understand what is meant by the text. If you like, you can also hit g to see all the Glossary terms in the document. Try it yourself, the word ‘glossary’ has a glossary definition in this document.
Instant Search, Reference Lookup & Translate (with Liquid)
Select any text and use the custom keyboard shortcut to use ‘Liquid’ to instantly search based on the text & more. To see how it works, and to download, go to: www.augmentedtext.info